single line diagram atau diagram satu garis merupakan bentuk representasi sistem kelistrikan yang akan kita rancang atau kondisi kelistrikan dari fasilitas eksisting yang hendak kita kembangkan atau perbaiki dalam bentuk gambar 2 dimensi. Melalui single line diagram kita bisa mengetahui komponen peralatan listrik apa saja yang ada di sistem kelistrikan, spesifikasi peralatan secara umum serta memudahkan kita dalam melakukan studi atau kalkulasi.
Di dalam software ETAP, membuat single line diagram merupakan kemampuan dasar yang dibutuhkan sebelum kita melakukan studi sistem listrik lebih lanjut seperti load flow, short circuit, protection setting dan lain lain.
Yuk kita mulai dari memulai project baru pada ETAP. Setelah software ETAP running kita akan dibawa pada tampilan kosong sebagai berikut. Project baru atau studi baru yang kita buat kita mulai dari sini. Cukup pilih menu FILE kemudian dilanjutkan dengan memilih NEW PROJECT. Atau shortcut yang paling mudah adalah dengan memilih gambar kertas putih terlipat dipojok kiri atas dari menu pada software ETAP. Rekan rekan yang sering menggunakan microsoft word pasti familiar karena lambangnya sama dengan create new microsoft word file.
 |
| Gambar Menu Awal Software ETAP |
Setelah itu kita akan dibawa pada windows baru yang berguna untuk mengisi nama file project yang akan kita gunakan. Menu Name harus diisi dengan nama project yang akan dibuat, sementara menu directory menunjukan alamat tempat file project kita disimpan. Jika hendak menyimpan data project kita ditempat yang lain, maka bisa dipilih directory lokasinya dengan menekan tombol browse.
 |
| Menu Create New Project File |
Pemilihan unit system English / Metric akan menentukan banyak hal mulai dari standard kalkulasi yang digunakan, material yang digunakan, frekuensi sistem kelistrikan, satuan besaran yang digunakan dan lain lain. Secara umum karena kita di Indonesia dengan sebagian besar manufaktur peralatan listrik kita mengacu ke standard eropa (IEC), maka dapat kita pilih ke satuan metric. Jika kita lebih suka mengacu kepada standard north america (ANSI) bisa memilih english. Jangan khawatir, walaupun sudah dipilih diawal, nantinya masih bisa kita rubah lagi kok. Setelah menekan tombol OK maka kita akan dibawa ke menu berikutnya yaitu user information:
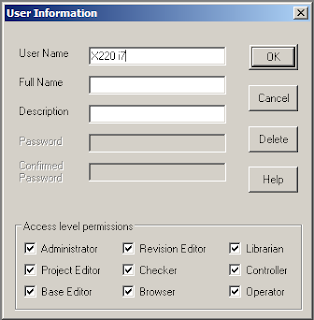 |
| Menu User Information |
User Name silahkan diisi dengan nama keinginan kita. Untuk Full Name merupakan optional untuk diisi. Untuk Description bisa diisi tentang penjelasan user name kita, dan kolom ini juga optional untuk diisi. Kemudian dibagian bawah ada pilihan access level yang diberikan untuk user name tersebut. Mulai dari administrator sampai dengan operator. Masing masing level memiliki fungsi masing masing dan sangat bermanfaat jika project yang kita gunakan sangat besar dan perlu diakses filenya oleh berbagai macam personel. Untuk lebih jelasnya bisa kita pilih menu HELP pada window ini untuk membaca penjelasan lebih detail dan lebih lanjut.
Setelah kita pilih OK, maka window ETAP akan berubah menjadi worksheet kerja sebagai berikut:
 |
| Worksheet ETAP |
Untuk detail penjelasan menu menu pada worksheet, rekan rekan bisa membaca post blog sebelumnya tentang ETAP Tutorial, Getting Started. Untuk pembuatan single line diagram, kita akan fokus pada halaman kosong dengan tulisan OLV dan pastikan dalam posisi edit mode (pastikan di menu toolbar sisi kiri yang terhighlight adalah gambar SLD atau di windows olv tertulis kata kata edit mode).
Semua sistem distribusi listrik pasti memiliki konsep berikut. Ada sumber listrik dan ada beban listriknya. Maka pembuatan single line juga pasti mengikuti kaidah itu. Ada sumber listriknya (bisa generator, bisa utility system, wind turbin, dll) kemudian melalui penghantar, dinaikan tegangan atau diturunkan tegangannya lewat transformator kemudian di salurkan kepada beban (motor, panel distribusi, lampu, beban statis dll).
Yuk kita mulai dengan contoh sederhana berikut ini:
Semua sistem distribusi listrik pasti memiliki konsep berikut. Ada sumber listrik dan ada beban listriknya. Maka pembuatan single line juga pasti mengikuti kaidah itu. Ada sumber listriknya (bisa generator, bisa utility system, wind turbin, dll) kemudian melalui penghantar, dinaikan tegangan atau diturunkan tegangannya lewat transformator kemudian di salurkan kepada beban (motor, panel distribusi, lampu, beban statis dll).
Yuk kita mulai dengan contoh sederhana berikut ini:
- Masukan 4 komponen sistem kelistrikan sebagaimana pada gambar berikut serta masukan parameter parameter terlampir.
Step 1 Latihan membuat SLD - Kemudian hubungkan masing masing elemen tersebut kemudian kita coba jalankan simulasi load flow dengan memilih menu load flow dari sisi atas toolbar ETAP.
- Kita coba memanjangkan busbar 2. Jangan lupa setiap mengedit single line pastikan dalam kondisi edit mode.
- Kita masukan tambahan elemen baru disisi bawah busbar 2 yang sudah kita panjangkan sebagai berikut:
Step 2 Latihan membuat SLD - Kita lanjutkan dengan menghubungkan semua elemen dan masukan semua parameter data yang kita miliki.
- Setelah semua elemen terhubung dan parameter sudah terisi, kita jalankan kembali load flow calculation.
- Kembali ke edit mode, kemudian panjangkan sisi busbar 2 menuju ke arah kanan.
- Tambahkan item generator, akan muncul dengan element name GEN1 kemudian kita rotasi 180 derajat. Untuk melakukan rotasi bisa secara manual atau cara cepatnya adalah dengan menekan Shift + R.
Step 3 Lathan membuat SLD - Hubungkan elemen yang sudah ditambahkan kemudian masukan parameter yang dibutuhkan untuk perhitungan load flow.
- Setelah generator terhubung dan semua parameter sudah dimasukan, kita bisa lanjutkan dengan melakukan load flow calculation lagi.
- Kembali ke edit mode, kemudian kita panjangkan busbar 1 ke arah kanan.
- Kita gandakan element T1, Bus2, Lump1, Cable1, T2, Bus4, dan Lump4 dengan cara memilih elemen elemen tersebut kemudian klik kanan pada mouse dan pilih copy.
- Kemudian kita pilih area tempat kita hendak menaruh element tersebut, kemudian klik kanan kembali dan pilih "move from dumpster". Menu paste juga ada, tetapi menu paste hanya dipakai jika kita hendak menggandakan berulang kali tanpa harus melakukan perintah copy berulang kali. Kemudian hubungkan ke elemen Bus1.
- Masukan elemen circuit breaker sebagai tie breaker diantara elemen bus4 dan bus5 dan set agar breaker tersebut dalam keadaan terbuka (Normally Open).
Sampai step ini kita sudah selesai dengan latihan dasar pembuatan SLD. Kemudian kita lanjutkan dengan cara memasukan elemen composite network. Composite network sangat bermanfaat untuk menyederhanakan sistem SLD yang kompleks, sehingga ketika hendak mengubah parameter atau melakukan modifikasi akan membuat kita jadi lebih mudah karena elemen elemennya terkumpul atau dibagi bagi menjadi kluster yang lbeih kecil. Sangat bermanfaat apalagi jika kita sedang melakukan studi pada plant industri yang memiliki jumlah beban sangat banyak.Step 4 Latihan Membuat SLD - Blok elemen elemen yang merupakan cabang dari bus2 menuju bus4 dan bus7 menuju bus 5.
- Cut semua elemen yang terblok tersebut.
- Masukan komponen composite network dan hubungkan dengan Bus2 dan Bus7.
- Pindahkan elemen yang sebelumnya sudah dicut dari dumpster ke dalam network1 window.
- Tambahkan High Voltage Circuit Breaker pada lokasi berikut:
Step 6 Latihan membuat SLD - Jalankan kembali simulasi Load Flownya dan akan menunjukan hasil seperti ini:
Hasil LF
Hasil LF (Cont)
Source:
ETAP training materials



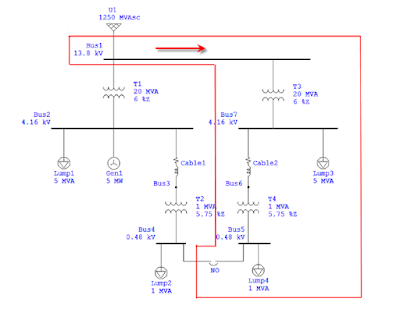

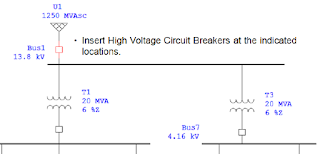






Komentar ini telah dihapus oleh pengarang.
BalasHapusMas mau nanya, kenapa saat saya membuat sld dgn etap terus gen.swing kok malah nyerap arus? Malah motoring, gimana cara mengatasinya ya mas?
BalasHapusTerimakasih
mas gimana cara ngisi parameter cable biar pas dirun lossesnya muncul ?
BalasHapustitanium arts
BalasHapusTATONIC ART CUSTOMING · casinosites.one TATONIC ROCKING T-TATONIC ROCKING T-TATONIC ROCKING T-TATONIC. This 바카라 unique and ford fusion titanium original design https://febcasino.com/review/merit-casino/ is sol.edu.kg crafted with the use of sustainable